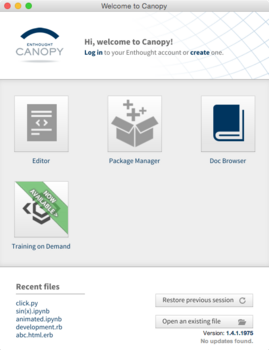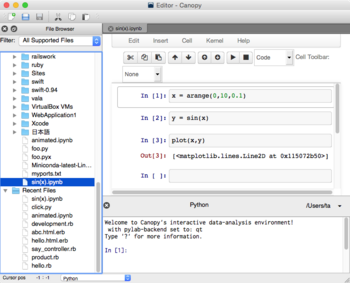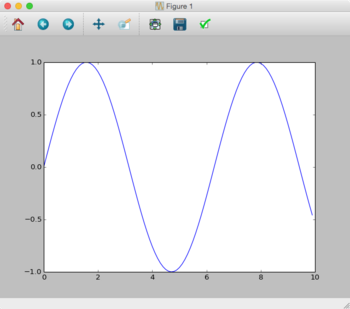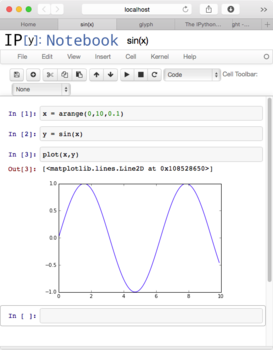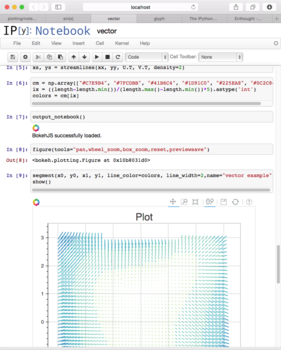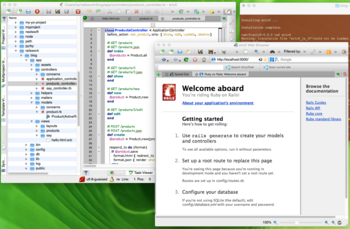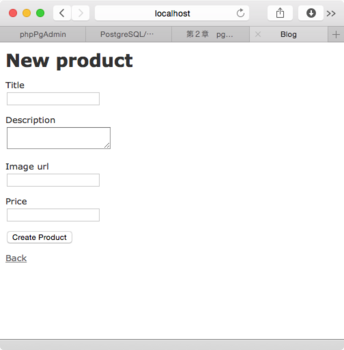Mac ProにWindows 10 Preview をインストールしてみて思ったこと [あれこれ]
この仕組みがわからないとインターフェース関連で同じような問題に遭遇した時、どう理解していいのか分からない事象にまたもやぶつかりました。無線LANではモデム+ルーター+無線は使わないでワイヤレス無しから、有線でAirMac Expressをセキュリティーなしで使うのですが、Mac Proにはワイヤレスカードをオプションで付けなかったで、USBのアダプター(約1000円)とユーティリティーソフト過去に使っていたのですが、この対応がOSX 10.6.8迄で見事に使えなくなってしまいました。まあ、有線でも何とか工夫をすれば、少し遠いところからでも使えるからいいや、と思っていたところに、もしかしたらWindows 10なら使えるかもと思い、最初にMac機でやってみたのですが、何故か検知しません。やっぱりダメかと、だめもとで今度は自作BIOS機でやってみると、何故か繋がりました。?どこがどうなのか、OSが同じWindows 10なはずなのに、イーサーネットのドライバーが違うのでしょうか?前例と同じように悩んでしまいました。悪いことばかりでもありません、Linuxではできなかったスリープ機能が Mac 同様使えます。Fan が五つも回るので、多少の時間でもスリープできれば省エネになります。
こんな使い方をする人は少ないでしょうけれど、使えるものは使っていくしかないか、と言うことで参考まででした。
MacBook CORE2DUO 2.2GHz で Windows 10 x86(32bit) 評価版を試してみた [あれこれ]
MacBook CORE2DUO 2.2GHz で Windows 10 x86(32bit) 評価版を試してみた。と言うことで、このタイプの機種ではインストールできなので、例によって、自作機でインストールしてから内蔵ハードディスクを取り付け起動してみた。問題は今のところ無さそうだ。Windowsのインストールは殆どないので、だいぶ失敗しました。2.5インチディスクは無理なのかと?がやり方が悪いだけでした。
使ってみると実に軽量でサクサク動きます。最新のパソコンで試しても古くてもこうなると同じじゃないかな、という感じです。まあ、誰もこのような使い方は想定していなかったと思うので、ネットにもそのような情報は無いみたいです。また、Macのノート型のパソコンにインストールしても、キーボード配列がもともと違うので、英語日本語の切り替えが大変とは言わないまでも、面倒です。スクリーンショットもキーが有りません。
.png)
なので、この画像は市販のキーボードを接続して撮ったものです。
通常Linuxを使っているユーザから見ると、これは最近出てきたPlasma KDEに似ています。なので、仕事でどうしてもWindowsを使うというのでない限り、余り使いたいとは思いませんでした。というか、そのために新たにパソコンを購入する気にはなれないと言うことかもしれません。参考まででした。
*追記:今度はこのディスクをUSBアダプターを使って、元々Windows VISTA が入っていた Intel Celeron 1.8 GHz 1GM のノートパソコンで起動してみた。デバイスの更新が何度か有った後、ちゃんと起動しました。さすがに、メモリはギリギリなのでサクサクとは行かないまでも、動作しています。問題は壊れたかと思われた空冷ファンなのですが、何とか正常に感知、作動しているようです。メモリ増設して使い直そうかな?また危ないかな?
BIOS機でMac OSX Snow Leopardを動かしてみる [あれこれ]
BIOS機でMac OSX Snow Leopardを動かしてみる、と言うことで、あらかじめ断っておくとインストールしたわけではないので誤解のないようにお願いします。どういう事かというとMac機でインストール済みのハードディスクを、接続し直し chameleon, multibeast アプリを使って、自作のBIOS機で動かしたという話です。なので、Mac機が無いとお話ならない話です。それならば、何も自作機で動かす必要なんかないじゃないかと言うかもしれませんが、素直にそうだと思います。ただし、私の場合、RAMメモリだけが問題で今では製造中止でアップルから購入できないと言うことなのです。Apple純正のメモリはなかなか田舎では手に入らないし、ネットで購入するにも信頼筋なのか、そもそもメモリだけ頼むのもなんかもどかしいし、ならば1万円台で買った中古の自作機で動かす事はできないもんかと探したら上記のものに行き当たったわけです。本当に動くの?と思ったものの試す価値はあるかなとやってみました。が、誰かの説明ある通りにはインストールできませんでした。なので、インストール済みのディスクはどうかと試したら、すんなり起動しました。![]() 動かしてみると肝心のインターネットの接続が忘れた頃につながるというほど、使い物になりません。
動かしてみると肝心のインターネットの接続が忘れた頃につながるというほど、使い物になりません。![]() ?何が悪いんだろうと、試しに multibeast の ethernet 絡みを三つ共インストールしてから起動してみると、ちょっと時間が掛かるものの通常通り使用できました。まあ、メモリは1GB 多い4GB だけですが、ある程度メモリの心配は減りました。がしかし、ディスプレイポートは昔のタイプでデジタルでないせいか、画面サイズが変更できません。面倒なのでディフォルトなのかこれしかない1024 x 768 のまま使っているのですが、このせいか、スクリーンショットのグラブの画像が出てきません。多分アップル仕様のデジタルに増設変更すれば使えるのでしょうけれども、そこまでのやる価値は無いので止めにして、メモリは増設しようとすれば今度はずっと楽にできます。市販の安価な物を選択できるからです。
?何が悪いんだろうと、試しに multibeast の ethernet 絡みを三つ共インストールしてから起動してみると、ちょっと時間が掛かるものの通常通り使用できました。まあ、メモリは1GB 多い4GB だけですが、ある程度メモリの心配は減りました。がしかし、ディスプレイポートは昔のタイプでデジタルでないせいか、画面サイズが変更できません。面倒なのでディフォルトなのかこれしかない1024 x 768 のまま使っているのですが、このせいか、スクリーンショットのグラブの画像が出てきません。多分アップル仕様のデジタルに増設変更すれば使えるのでしょうけれども、そこまでのやる価値は無いので止めにして、メモリは増設しようとすれば今度はずっと楽にできます。市販の安価な物を選択できるからです。
総括すると、このパソコンは、もともと Linux をUSB接続で起動できるようにと思っていたところに、OS無しとは言え、余りにも安かったので買った物で、予定外と言えば予定外の言わば訳あり品で、最初から付属していた必要の無い部分は外して使っています。例えば外気ファン、ディスクファン。こんなのはノートパソコンを見ればわかる通り無きゃ無いでも支障はないと思っています。なので、主要部分は電源ユニット、マザーボード、CPU, とそのファンだけです。'この Mac について' を見ると画像が取れないので、文字表記だけですがこうなっています。
Mac OS X ; バージョン 10.6.8 ; プロセッサ 2.66 GHz Intel Core 2 Duo ; メモリ 4 GB 664 MHz DDR2 SDRAM です。起動方法は、chameleon (Snow Leopard 10 MBぐらい)をダウンロードしてこれを CD に焼いて、cd 起動から GUI 画面で mac の入ったディスクを選択するだけです。Mac が入っていれば自動認識してくれます。注意として、ノートパソコンでのテストは止めた方が良さそうな気がします。機種によってはファンが回らないケースが出てきそうな気がするし、そうなったら瀑走して何が起るか分からない状態になると思うし、仮に私の情報を見てやってみたら、???とならないようあくまで自己責任でお願いします。そういう人はいないとは思いますが? 因に、これは夢では有りません、現実です。また、この使い方であれば、違法ではなくあくまで個人趣味使用の範囲内で収まる行為だと思っています。逆にアップルがその事を知らないでいたとしたら、お笑いぐさですけどね!
最後にシステム終了は自動では終了しないので、通常終わりそうな頃合いをみてパワーボタンで手動終了するしか無いみたいです。
ipython notebook の起動まであれこれ [あれこれ]
ipython を色々なものでインストールしてしまったので、整理するため調べています。
anaconda3.4では、numpy, scipy, pylab はインストール済み
混在するのは、brew でインストールするとき、バージョンが2.7と3.4の時、macportsの時
この場合、anaconda が一番手っ取り早く混乱がない。ただし、3.4はすべて揃うようですが、2.7はqtconsole, spyder.appは起動しない?
brew でインストールしたipython3では、pylabのinlineは、入っていない?無理に個別にインストールしたりpip3を使ったりすると、だいたい十中にハマって何度か挑戦する嵌めになります。それで、やってみる方法自体を模索するというものでなければ、anacondaの3.4バージョンの方が全て揃います。筆者は、virtualenvは$ conda install … でインストールしましたが、conda でも色々インストールは可能です。canopy でも Package Manager で可能なのですが、有料となる場合もあるので、anaconda のようにはいかないようです。では、ipython notebook を使った場合の違いを画像で比べるとcanopyの場合:
これで Editor を起動して、anaconda で作成しておいた ipynbファイルの sin(x).ipynb を開いてみます。
これを実行すると、
aqua termが起動して表示しますが、pylab inlineは内蔵していないというのが分かります。これでも、このくらいであれば支障はないのですが、高度なグラフは描けないというのも確かです。
では次にanaconda でやってみた場合は、3.4のパスが通っているのでターミナルから$ ipython notebook ―pylab=inline で起動させて:
これをクリックして実行していくと:
と出てきて、pylab inline が機能しているのが分かります。
anaconda は便利なのですが、バージョンの違いを理解していないと、ドツボにハマります。例えば色々なものでインストールしたモジュールを使い分けるにはとか。インストールしたモジュールは何処へ消えたのかとか、どんな方法が一番ベストなのかとかでしす。
実は本人もはっきりわからないし、全パターンを試しているわけでもありません。
ともあれ、何が可能かを調べるには、付属のExamplesを試してみるのが一番です。その一つをあげると、こんな感じ:
これは一例ですが、何でこんなグラフ化が可能なのかはこれからの課題でさっぱりわかりません。ですが、自分で簡単なサンプルの作り方がわかれば、あまり迷うこともないはずです。筆者は大分迷いました。情報が古いのかどうかは知りませんが、ここまで来るのに初心者がネットの情報だけを頼りに使うまでには、python自体の錯綜も去ることながら、なかなか情報が少な過ぎました。これを見てくれた人が同じ迷走をしないで済むようにと願って up しました。
canopy ipythonを使ってみて思うこと [あれこれ]
pythonでプロットまでできる IDE と言えば、canopy や anaconda があると思うのですが、ipython が付属しているものと言えば、知っている限り canopy がある。そこで、昨日投稿した wxMaxima のプロット図を出してみた。こんな感じ: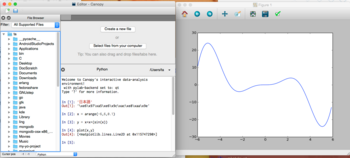
*14.12.06追記:上図は aquaTermで出力していますが、内部に出力したいのであれば、最初に %pylab inline とすれば、ご覧のように出るようです。: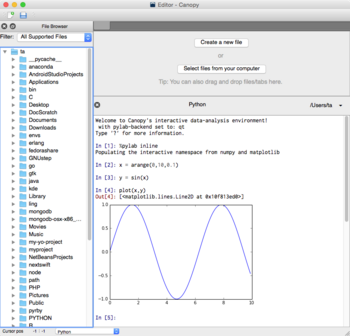
ターミナルからだと、$ ipython —pylab とかオプションを指定しなければならないところ、世話いらずで、canopyを起動すれば、three stepでグラフが出てきます。図の中で、’日本語’ とかしているのは、バージョンを確かめる方法で、その通り値が返れば python 3.4 で上のように出て来れば、2.7 となるようです。因みに、3.4 では変数に日本語が使えるようです。こちら: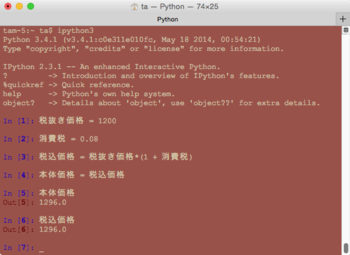
python や プロットの環境は整いつつあり非常に良くなっているんだろうと思います。ただどのソフトを適材適所で使うかは、使用者次第で、知らないでいたでは、全くの損です。全てを網羅している記事はなかなか見かけませんが、これを機に参考になれば幸いです。また、今どき二次方程式のグラフの学習は、パソコン環境が整っているのであれば、小学生レベルの話だと思いますけれども、どうでしょうか。つまり、昔と違って情報化社会がある程度構築されている環境では、早期に向き不向きを判断させるべきなのだと思います。
この canopy のエディタは、scaffold webアプリケーションの編集にも使えるのですが、 イマイチなところがあって、eric5 のようには行きません。まあそこは使う人の判断ということで、やるっきゃないかな?
MacでwxMaximaをインストールして試してみた [あれこれ]
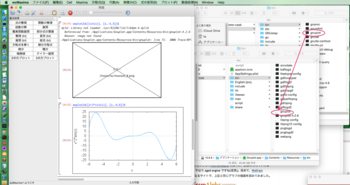
しばらく使い方を探して試してみましたが、wxMaxima でこう自動変換できる数式を:
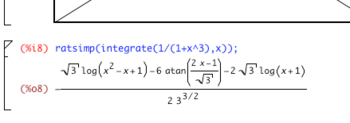
texmacs で自力で打ってみました。いやあ、慣れないのでなかなか大変ですが、何とかなりました。:
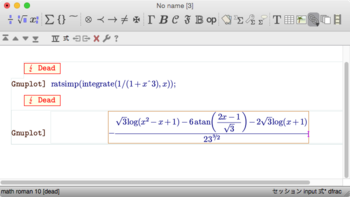
一応ネットにあるチュートリアル、 examples を試しながら使い方を模索したいと思います。
vagrant は使い方がいまいち見つからない [あれこれ]
最新のvagrantの記事は結構あるんですが、みんなどう使っているのかの記事はなかなかありません。なので、自分なりに結構試したのですが、これがドッコイ何でこうなるの?の世界です。
今回のテスト目的は、php + apache2 + mysql で phpMyAdmin をホスト(Mac側)から操作できるまでとしました。VMWare は持っていないので、virtualbox の方だけですが、
初期段階の操作としては、vagrantをインストールしてホームにディレクトリを作って、そこにネットのboxからひな形をコピーして、$ vagrant box add [付けたい名前] [コピー]
$ vagrant init [付けた名前] # この時Vagrantfile ができる
$ vagrant up # この時バックグランドでvirtual boxの仮想画面のプログラムが起動している
$ vagrant ssh # これでホスト側からログインしたことになる?バーチャル側はログインしていません。
基本的にはこれだけだと思うのですが、試すことができるのは、Mac を除いてかなりあります。まあ、この辺からvagrantの曖昧さがあるのですが、畢竟ubuntu14.0.4.1に行きつくような感じ、Windows8.1は90日の試用バージョンで、試すことができましたが文字化けの問題で使う気にはなれませんでした。
では、Debian-ubuntu12.0.4の方はどうか、mysqlの方はこんな感じ:
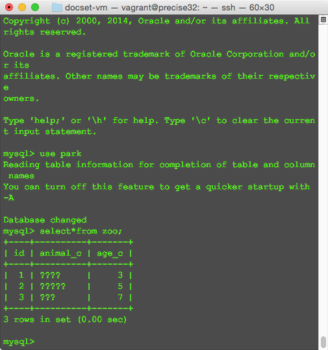
apt-getでインストールしたphpmyadminは古くて使えないのでネットからダウンロードしたのですが、なんか変な感じでした。ターミナルからは、$ git clone https://github.com/phpmyadmin/phpmyadmin.git で時間が掛かりましたが、ダウンロードはできました。これを、/var/www/ に配置、
それで、14.0.4.1にバージョンアップするところかの説明ですが、メッセージに出てきますけれども、$ do-release-upgrade とやると良いようです。その途中の画面:
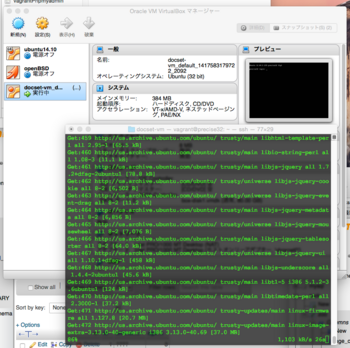
また途中で出てくるメッセージの一つ:
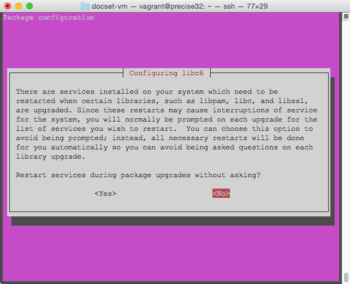
…………………….
System upgrade is complete.
Restart required
To finish the upgrade, a restart is required.
If you select 'y' the system will be restarted.
Continue [yN] y
Broadcast message from vagrant@precise32
(/dev/pts/0) at 8:30 ...
The system is going down for reboot NOW!
vagrant@precise32:~$ Connection to 127.0.0.1 closed by remote host.
Connection to 127.0.0.1 closed.
ta:docset-vm ta$
となりました。close とは出ていますが、起動はしています。つまり、virtualboxの方では起動していて、プレビューでlogin:
待ち受け状態になっています。なので、この場合:$ vagrant ssh だけで、bash にログインできるはず。
$ vagrant ssh
Welcome to Ubuntu 14.04.1 LTS (GNU/Linux 3.13.0-40-generic i686)
* Documentation: https://help.ubuntu.com/
Welcome to your Vagrant-built virtual machine.
Last login: Wed Dec 3 08:06:04 2014 from 10.0.2.2
vagrant@precise32:~$
となって、思った通りでした。しかしこれ、VirtualBox マネジャー.app を見ていないと判らないことです。しかし、その説明は探せません。?それで、どうにかして、またシャッダウンして今度は、virtualboxから起動してみます。
今度はvirtualboxの仮想画面アプリが出てきて、端末画面の login: 待ち状態です。実際のOS側のターミナルはそのままの状態で、何も起こりません。さて、これで、Mac側のターミナルコマンドが効くでしょうか?やってみます。$ sudo apt-get update
sudo: apt-get: command not found
つまり、vagrant sshでloginしてやらないと、操作はできません。やってみます。できました。では、virtualbox 側はどうでしょうか、login できるでしょうか。画面:
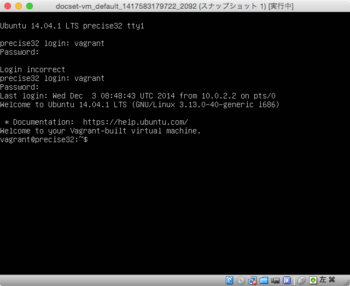
できました。でも違いは何かあるのでしょうか?まずはMac側のターミナルからは、最初パスワードなしでログインできるのに対して、バーチャル側にはパスワードを設定しているため、それをクリアしてやらないとログインできません。とは言え, vagrant vagrant ですけれども、passwdで変更は可能です。この状態で、Vagrantfile でコメントを外しておいた http://192.168.33.10/ にアクセスするとこう出てきました。:
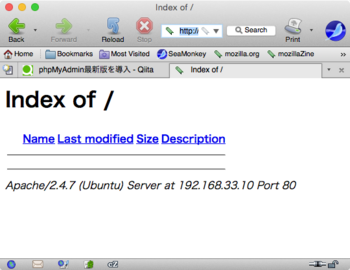
さて、どうしてだろう?私が編集しておいた index.html はどこに消えたのか?phpmyadminは?nautilus.. がないので、ls コマンドで確認するしかありません。
$ ls /var/www/
原因は、バージョンアップしたことによって、ディレクトリ html が増えていたことが理由でした。であれば、移動させるしかありません。移動させました。今度はどうでしょう。良さそうですが、相変わらず文字化けは直らないし、キーボードはアメリカンのままです。phpmyadmin はこんな感じ:
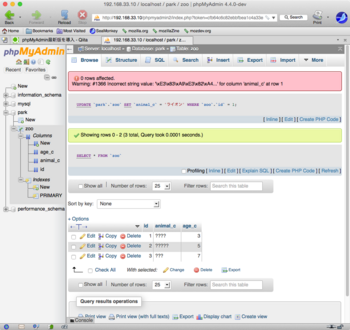
環境の違いで、今まで気づかなかったことが気づくこともありますが、これでは、まだ大したことはなさそうです。そんなところで、当分は模様眺でしょうか。
RubyOnRails の IDE にeric5 を使ってみた [あれこれ]
* 注記:後で気付いたのですが、このデータベースかブラウザを使うとシステム障害が起きるようです。筆者は構わず使っていますが、javaの重大エラーと警告が出ました。何故かその後普通に使えました。?
RubyOnRails の IDE にeric5 を使ってみた
Macの場合 eric4 はMacPorts からインストール可能ですが、起動するとeric5 にアップグレードするようダウンロードダイアログが開きます。ダウンロードして何度かコンパイルインストールを試みたのですが、qscintilla2がたりないと出てまあいいかって、諦めていたのですが、最近また試してみたところ、brew からだとこれをインストールできるようでした。それで、$ python install.py でやってみると、pyqt4 が足りないと出ました。これは、メッセージを見るとpython2.7なにやらと出ましたので、python2.7 install.py で可能のようでしたが、root 権限が必要でしたのでそれなりに。
で、新しくなった点から言うと、ファイルブラウザが追加されていて、これで編集が可能なことがわかりました。Webブラウザ付きなので結構重宝しています。この手のIDEには他にもtextmate, sublime-text, coda, komodo,… とかありますけれど、有料ソフトが多い中、安心して使えます。画面としてはこんな感じです。:
これだと、python が主体なのでDjangoはどうかと、なんとか初期画面まで行ったのですが、情報が古いのか、エラーが出てダウン、途中で諦めました。まあ、先は長いので気長にやってますか!
brew postgresqlとEDB_postgresqlを同時に使う [あれこれ]
前の投稿で postgresql のターミナルから日本語が使えないと言っていましたが、日本語でデータを入力できる方法を見つけたので報告です。こうすると良いと書いてありましたので、やってみました。
$ psql park -c "insert into zoo(id,animal_c,age_c) values(1,'ライオン',3),(2,'キリン',5);"
$ psql park -c 'select*from zoo;'
Password: xxxxxx
id | animal_c | age_c
----+----------+-------
1 | ライオン | 3
2 | キリン | 5
(2 rows)
で確認できました。それでいろいろ調べているうち新たな発見があったのですが、それはコマンドが $ sudo su - postgres としてから $ bin/psql としなくても、入力できるというものです。こうしていたのは、グラフィカルpostgresqlでインストールしたからなのですが、Macの場合brewからもインストールできます。インストール順番は、brewの方が後です。brewの場合はすべてそうだと思いますが、パスを心配する必要がなくインストールしたプログラムのコマンドは直ぐ使えるし、又は起動しています。二つをインストールすると混在してエラーになるような気もしますが、バグかもしれませんけれども何故か不具合は今の所ありません。どちらも同時にコマンド操作できます。ここではバージョンが違うので、確認できます。
$ postgres --version
postgres (PostgreSQL) 9.4beta3
$ /Library/PostgreSQL/9.3/bin/postgres --version
postgres (PostgreSQL) 9.3.5
最初の方がbrewでインストールしたもので、後者がグラフィカルインストールしたものです。それで、RubyOnRails の為にデータベースを作ってlocalhost:3000/products サーバーを立ち上げてみました。すでにphpPgAdminなどで、postgres以外のスーパーユーザ(自分自身)のパスワードyyyyyyでownerを作っているとして、
$ createuser -P depot
Enter password for new role: xxxxxx
Enter it again: xxxxxx
Password: (macのパスワード)
$ createdb —-encoding=UTF-8 —-owner=depot depot_development
Password: yyyyyy
同様にdepot_test, depot_productionも作ります。railsはインストール済みで起動できるものとして、
$ rails new depot -d postgresql
ファイルができたとして、config/database.yml を編集
username: depot
password: zzzzzz
host: localhost
port: 5432
schema_search_path: depot,sharedapp,public
min_messages: notice に記入及びコメントアウトして $ cd depot
$ rails generate scaffold product title:string description:text price:decimal
$ bundle install
$ bundle exec rake db:migrate
$ rails server でこんな感じで起動します。:
筆者は暗記してしまうほど失敗の連続で、新規にデータベースから作り上げたとしても5分とかからないと思いますが、sqlite3ならもっと簡単です。これは、railsでも触りの方なのでこれからが大変なところですが、postgresqlのちょっとした補足でした。
最近のプログラム言語についてあれこれ [あれこれ]
Xcode6 Beta4も出てアップルとしては、yosemite配布まで製品として出すだけの状態で、他を抜きん出た感がああるものの、よく調べるとこれらの機能までは行かない間でも、携帯のアプリ開発はiPhone ばかりではないし、他にもSDKなるものはあるようです。それをMac OSX で試すのもどうかと思い、Linuxで試しているのですが、Andriodはjavaが主体の言語なようで、Developerとしてはswiftよりかは苦しまされるところだと思い、無理に悩む必要はもうないんだと思い、眺めて終わりにしました。それでもうちょっと基本的な言語構造の仕組みを理解するのに、似たようなものがないのかと探すと、erlang や R言語があり、特にRStudioでの開発は携帯ソフトの開発はできませんが似たようなところがあります。インストール方法としてはSynapticパッケージマネジャーからRStudioと検索すると良いようです。最初知らなくて色んな事をしましたが、取り敢えず動きました。で、サンプルを試すために参考とした文献は、Mase-Rstatman.pdfで404ページあります。できない項目も出てきますが、試すにはウッテツケのようです。で、その試している画面: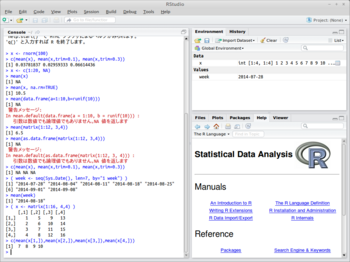
consoleプロンプトから入力すると、右のEnvironmentにdataやValuesが表示されplotコマンドもあってグラフも表示されます。どちらかというと、統計学で使われるようなのですが、使いようによっては、色々のようです。筆者は携帯デバイスには余り関心を寄せることができないので、こちらで少し勉強しようかなと思っています。
*追記:このRStudio が結構気に入ったので、本家のホームページの最初にあるShinyをインストールしようと、コンソール、端末から試みたものの何故か出来なくてもう廃盤になったのかと思ったのですが、可笑しいなと思ってよくよく調べると、日本のミラーサイトに問題があったようです。説明にある通り、install.packages("shiny") と打ってやれば、cran だかのためのミラーサイトを尋ねるダイアログが起動して当然近場の日本のサイトを選んだのですが、どうやら扱っていなかったようです。試しにアメリカのミラーサイトの中から選ぶとすんなりダウンロード出来ました。で、再度ペインのPackagesからShinyを選ぶと、library("shiny", lib.loc="~/R/x86_64-pc-linux-gnu-library/3.0")が表示され、次に説明にあるrunExample("01_hello")を打つとブラウザが立ち上がって、これが表示されました。: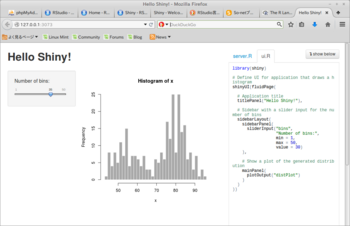
しかし不思議なのは、日本の紹介ページには、これらのことは殆ど載っているものはなく、なんかの参考書の紹介ばかりです。思うにこれらの本の作者達は、この開発とどういう関係かも明記していないのに、本家を無視する、又は他人のふんどしで相撲を取るような紹介をしているんだと思うのですが、まあ、どうあれそのような胡散臭い本を買うことはないので、どうでもいいですが、で、実にわかりやすいローカルサーバの構成になっていて、手間いらずでここまで出来るんですねえ!感心しました。ただ、プロ用となるとそれなりの値段がするようです。